FedRamp cases are excluded from the mobile app.
Support contacts are unable to use the mobile app for FedRamp cases, FedRamp orgs, or access the FedRamp My Support Portal.
The mobile application enables entitled users to view and update cases opened with Product Support, receive push notifications on personal, company, and account level case updates. Additionally, the user can opt for notifications on alarms and cloud incidents notification.
With the help of Chat functionality, the user can directly interact with the Case Owner or any available analyst in real-time or make voice calls to the case owner.
- NOTE: There may be prompts to allow the app to access the biometric authentication methods of your device (e.g., face scan, fingerprint, device passcode, etc.). Approve these requests as desired.
Genesys has a strict Privacy Policy that applies to the mobile app. The mobile app has an idle timeout of 10 min, or if the app is terminated, and you must enter your credentials on next use.
NOTE
- You must accept the terms and conditions to login to the app.
- You can also view the Terms and Conditions by clicking on the link.
- The sign-in button will be enabled ONLY if you accept the Terms and Conditions.
In addition to the Mobile App Terms and Conditions, the Genesys Care Tools Terms and Conditions also apply.
Once you have downloaded the app, you can adjust app-level settings by going to Application Menu > Settings.
Applicable Product Lines: Genesys CX, Multicloud CX, Engage On-Premise, PureConnect Cloud, PureConnect On-Premises
The Genesys Care Mobile Application 2.0 is intended to help you interact with Genesys more quickly and efficiently.
Using your mobile device, you can:
NOTE: Please note that the Mobile App is only available to Customers and Partners that have My Support Designated Contact or Read-Only access.
Once you have successfully logged in, you will be directed to the Home Screen of the app. The home screen paves way for faster navigation to go to cases, favorite cases or Accounts, Alarms of your environment or Notification Inbox.
NOTE: Alarm Monitoring function is only available to On-Premise Remote Alarm Monitoring subscribers.
Users can use the Floating Search button specified on the bottom of the Home page to search for Accounts and Cases. This provides a global search option for searching accounts with the account name and case with case #. Users can search for Open Cases, Closed Cases and Accounts. This search by default returns result for the past 1 year. Users can modify the date range filter to search for cases based on the created date from previous years.
Once the search results are listed, the users can click on the list item to view the case details for a case or case list for an account. This search option will be available across the application.
NOTE: Chat is only available for Genesys Engage on-premises and Genesys Cloud. You must be a Designated Contact to use the chat feature.
Chat gives Designated Contacts an additional option of engagement with the assigned Case Owner (or an available agent, if the case owner is unavailable) regarding the status of their Genesys Engage on-premises & Pure Engage Cloud Support cases. Chat is for case facilitation (quick questions or status updates) and not for live troubleshooting.
NOTE
Product Support assigns Case Owners based on product knowledge that is available globally. You may have a Case Owner that is in a different time zone than you. In this instance, live Chat for that Case might not be available during your local business hours. In such situations, the chat will then be routed to an available agent. If both the case owner and the agents are unavailable, then after queuing for 60 seconds the chat window will present an option to leave a contact phone number. This number will be saved to the case, for the case owner to contact you. Management will also receive an email alert to inform them of the same. The contact number will also be included in the email alert.
NOTE: You must be a Designated Contact to subscribe to this feature.
This feature allows you to subscribe for the following notifications:
You can subscribe to receive update notifications of an individual case from the Case Details screen. Once subscribed they will receive notifications whenever there is an update to that case.
You can subscribe to receive update notifications of all their personal cases from the App Settings Screen. Once subscribed, you will receive notifications whenever there is an update to any of your personal cases.
You can subscribe to receive update notifications for all the company cases of an account through the Accounts screen.
You can subscribe to receive update notifications for Cloud Incidents for the cloud accounts that you have.
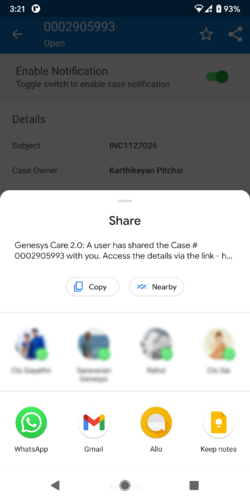
If you are an on-premises user and have Remote Alarm Monitoring with Workbench, you will be able to access the Alarms and Alarm Notifications feature. You can view alarms and also set up alarm notifications.
The Alarms list will populate based on a default view of all alarms by date received (descending order with most recent first). From the list, you will see a summary of key alarm information such as Alarm Severity, Server, App Name, Modified Date/Time, Description and Status.
You can also choose to customize the list of alarms that you wish to see on the List screen. The screen comes along with filtering option to filter the alarms based on various categories such as,
You can view the filters by selecting the menu icon in the top right corner or by swiping left from the Cases tab. Once selected and applied, you can use the Reset filter option to reset the alarm filters.
Included with Remote Alarm Monitoring with Workbench is the benefit of receiving alarm notifications.
If you are a Genesys Partner or Internal User managing more than one end user with Remote Alarm Monitoring, you can view all your customers and their active alarms.
The Alarms screen will not have a list but will have a search option.
When you select Cases from the Home Screen or ≡ Menu of the Genesys Care Mobile App, you will see a list of your non-closed cases, including cases opened by other Designated Contacts at your company, and be able to perform other functions.
The following are the different functions that you can perform from the Cases window.

The Case List also comes with Sort option that sorts the cases based on Priority and Last Modified.
If you want to access some cases frequently to stay on top of them, you can use the Favorites tab to add the cases that you want as favorites.
When the case or Account Name is searched in the search bar, you can favorite the case/account by clicking on the start button present on the right-hand side against the case/account name. When a Case is added to Favorites, the case notifications subscription will be enabled.
Once an account or case is marked as favorite, it will be displayed in the My Favorites section of Account/Cases tab. You can view the case list of Favorited account or case details of Favorited case by clicking on these cards. You can add as many as 20 favorites which includes both Accounts and Cases. If you want to add a new favorite and it has reached a limit of 20, then you must remove one of the existing favorites and then add the new one. The case subject will not be shown for the cases that are GDPR restricted for the user who logs in.
When a Case or an account is removed from Favorites, the case or account notifications subscribed will also be removed. A confirmation popup will be displayed to get the user input, as displayed below.
NOTE: You may see a prompt that No Favorites are Found. The Favorites tab is empty until you begin to favorite cases.

 Favorite.
Favorite. Remove, then tap Remove at the prompt to confirm.
Remove, then tap Remove at the prompt to confirm.You can view the details of a case by clicking on the case from the case list. The case list page contains details about the case along with the updates posted on the case. If you need more details on the case, you can click on the Expand (Downward arrow) icon to expand the details section. The bottom of the case details screen has an expandable menu indicated by a downward arrow. It has the below functionalities.
You can also opt to receive notification specifically on a case by Enabling Notification on the case details screen. Whenever there is an update happening, a notification will be sent to the app.
The email updates on the case updates section will be displayed only with the subject. For viewing the entire email updates, you need to select on More Info option. This will show the entire update in separate modal window.
As a part of General Data Protection Regulation (GPDR), the PII data of the EU/EEA customers will not be accessible by Genesys US personnel. When the Genesys US personnel access the Case details screen of EU/EEA customer, the below screen will be displayed to restrict the information. The case related functionalities like Post Update, Chat, Call, Escalation and Closure will not be available for access.
Biometric authentication allows you to use the biometric features of your mobile device as a method of login in place of the traditional email and password.
Some biometric methods include: Fingerprint (Android), Facescan (Android), Face ID (iOS), Touch ID (iOS)
NOTE: You must have biometric authentication enabled and configured at the device before it will be available for the app.
After installing the app, you must allow the app-level access to biometric features of your device using the prompts.



Every year, Genesys® orchestrates billions of remarkable customer experiences for organizations in more than 100 countries. Through the power of our cloud, digital and AI technologies, organizations can realize Experience as a Service℠, our vision for empathetic customer experiences at scale. With Genesys, organizations have the power to deliver proactive, predictive, and hyper personalized experiences to deepen their customer connection across every marketing, sales, and service moment on any channel, while also improving employee productivity and engagement. By transforming back-office technology to a modern revenue velocity engine Genesys enables true intimacy at scale to foster customer trust and loyalty.
Copyright © 2022 Genesys. All rights reserved.
Terms of Use | Privacy Policy | Email Subscription | Accessibility Feedback | Cookie Preferences