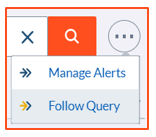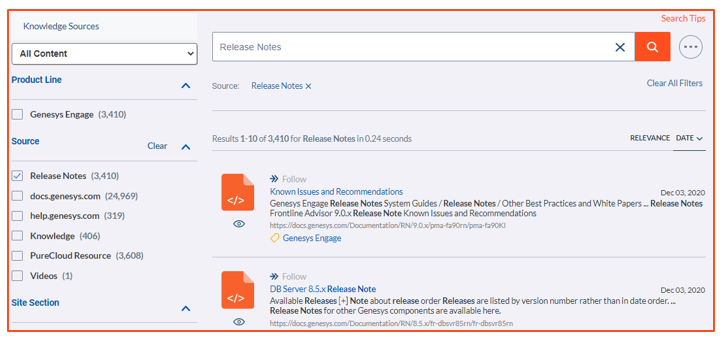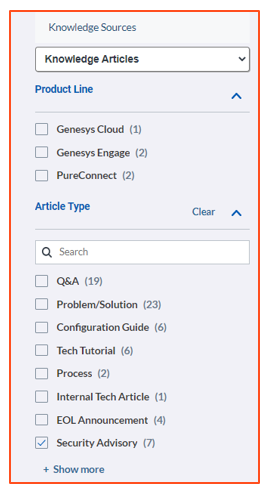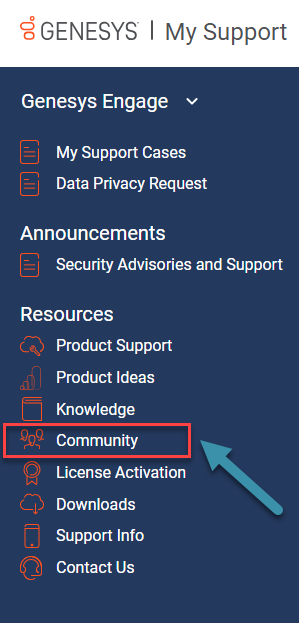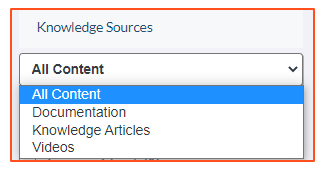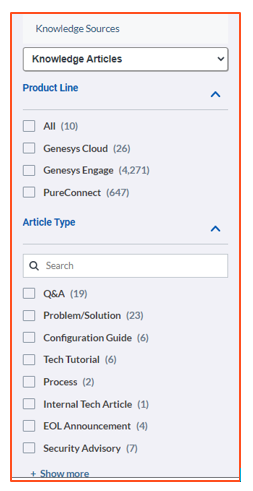My Support functions for each level of access
Levels of access are listed below from least amount of access to most. In each subsequent level after Basic, new access permissions are in bold type.
Basic
- Log into My Support Portal
- Register and attend live Tech Tutorials
- View and download recorded Tech Tutorials
- Search, view and download Knowledge Base content
Read-Only
- Log into My Support Portal
- Register and attend live Tech Tutorials
- View and download recorded Tech Tutorials
- Search, view and download Knowledge Base content
- View existing Cases
Read-Write (Designated Contact)
- Log into My Support Portal
- Register and attend live Tech Tutorials
- View and download recorded Tech Tutorials
- Search, view and download Knowledge Base content
- View existing Cases
- Create new Cases, modify existing Cases, submit Feature Requests
- Download software and order controlled software
Request an account
If you do not currently have an account on the My Support Portal, see Create a My Support Account for instructions on how to request one.
Request a different level of access
NOTE: If you are a member of an organization that has purchased Genesys products from one of our Genesys Partners, then your Designated Contact is a member of that Partner organization. However, you can still request Read-Only access using the process below. For more information on this, see: How a Genesys Partner Serves as Designated Contact for Their Customers.
- Login to the Support Portal. You will automatically be directed to the My Support Cases page.
- Click on your name in the upper right-hand corner of the page.
- Click My Support Access from the drop-down menu.
- Complete the Request Additional Access form.
- NOTE: If you are a member of a Genesys Partner organization and you are requesting Designated Contact status for one of your customers, in the Company/Partner Combinations (End User/Sold To) box, enter your Company name, the names of the companies/accounts you manage (if applicable), and corresponding Org IDs. If you need help locating an Org ID, go here. The Portal Admin team will seek approval from your company’s Designated Approver(s). Once approved, you will receive an email from donotreply@genesys.com with instructions.
- Click Submit Request.
- Please allow 48 hours or 2 business days for Product Support to process the request.
- A Product Support Admin may contact you by phone or email to obtain additional information.