Windows
The Workbench installation files will be contained in the Genesys My Portal obtained downloaded compressed file.
See also Downloading Workbench.
NOTE
- Workbench requires the installation of a Primary Node at each and every Data-Center.
- The Workbench Primary Node must be installed prior to installing Workbench Additional Nodes.
- Workbench ships with its own pre-bundled Java distribution, OpenJDK11; all Workbench components will be configured through the installation to use this Java distribution and should not affect any other components that may be installed on the host.
- The Workbench installation uses the Ant Installer component, if during the Workbench installation a Network Account install is selected, the Ant Installer prints the username and password details to the "ant.install.log" file. Genesys therefore recommends, post installation, at a minimum the "ant.install.log" file be manually edited and the password be masked/deleted.
- Use an Administrator level account when running the Workbench install.bat file.
- Genesys does not recommend installation of its components via Microsoft Remote Desktop
- If the Workbench installation is cancelled mid completion, please ensure the Workbench install directory is cleaned/purged prior to attempting another install
WARNING
- Workbench uses the Hostname for component configuration
- Please ensure hostname resolution between Workbench and Engage Hosts is accurate and robust
- If the Workbench Hosts have multiple NIC's, please ensure the Hostname resolves to the desired IP Address prior to Workbench installation
How to install Workbench 9.x.xxx.xx
- Extract the downloaded Workbench_9.x.xxx.xx_WINDOWS.zip compressed zip file.
- Navigate into the Workbench_9.x.xxx.xx_WINDOWS\ip\windows folder.
- Extract the Workbench_9.x.xxx.xx_Installer_Windows.zip compressed zip file.
- Navigate into the Workbench_9.x.xxx.xx_Installer_Windows folder.
- Open a Command/Powershell Console As Administrator and run install.bat.
- Click Next on the Genesys Care Workbench 9.x screen to start the Workbench installation.
- Review and agree to the Genesys Terms and Conditions to continue.
- Select New Installation on the Installation Mode screen.
- Select the Installation Type.
- The next Workbench Installation Type screen contains multiple Workbench installation options; Workbench contains multiple components:
- Workbench IO
- Workbench Agent
- Workbench Elasticsearch
- Workbench Kibana
- Workbench Logstash
- Workbench Heartbeat
- Workbench ZooKeeper
- Select Primary Node (given we're installing the first, Primary, Workbench node/components).
- Next, choose between the Default or Custom installation type.
- For the Default type, the respective Workbench component default (including binaries, paths, config, ports etc) options will be used.
- Or, if required, you can change these default options (paths, config, ports etc) by selecting a Custom install.
- NOTE: The Workbench Primary Node installation must/will include ALL of the Workbench components above. Therefore if/when Primary Node is selected, ALL mandatory Workbench Primary components above will be installed on the host.
- Once you’ve selected the appropriate options, click Next.
- NOTE: For High Availability (HA), you can install additional Workbench application nodes/components.
- Provide the Workbench Data-Center name (i.e. "EMEA" or "LATAM" or "Chicago" - do NOT use "default")
- NOTE: Workbench Data-Centers is a logical concept to categorize and optimize the respective Workbench Hosts, Applications and ingested data for event distribution, visualization context and filtering purposes. Each Workbench host, and the respective applications within that host, are assigned to a Data-Center, this is mandatory.
- NOTE: The Data-Center name is case-sensitive, limited to a maximum of 10, Alphanumeric and underscore characters only.
- Once the Data-Center name has been entered, click Next.
- The next Base Workbench Properties screen provides basic information that is relevant to all Workbench components
- This is required irrespective of whether the installation is Primary or Additional and if Default or Custom was chosen.
- Provide the Workbench Home Location folder where Workbench components will be installed (i.e. "C:\Program Files\Workbench_9.x.xxx.xx").
- Review the network Hostname - this should be accessible/resolvable within the domain
- Based on the Planning/Sizing section, enter the Total number of Workbench Elasticsearch Nodes to be used by the Workbench solution.
- The default 3 Elasticsearch Node value is correct even if a 1 x Workbench stand-alone architecture is being deployed; this enables future expansion if/when needed.
- Once all required information is added, click Next.
- NOTE: The Elasticsearch component is bundled with Workbench and is used to store all of the ingested data related to Workbench. An instance of Elasticsearch is installed through the Workbench Primary Node installation; For other, HA node instances, you can use the Workbench installer and proceed through the Workbench Additional Node(s) installation.
- The next Primary Components To Be Installed screen lists the Workbench components that will be installed for the Primary Node
- ALL the Workbench components to be installed are selected by default, since these are mandatory
- Click Next to continue.
- NOTE: The Workbench Agent is installed regardless of whether this is a Primary or Additional Node(s) installation.
- NOTE: The Workbench Server and Client applications must have been previously created/existing in the Genesys Engage Configuration Server; please review the Planning and Deployment\Planning section of this document for more details. From a Workbench perspective these Applications are case-sensitive therefore please verify case/spelling.
- The next PureEngage (PE) Configuration Server (CS) Settings screen relates to the Workbench to Genesys Engage integration:
- Provide the Genesys Engage Configuration Server Hostname/IP address
- Provide the Genesys Engage Configuration Server Port (i.e. 2020)
- Provide the Genesys Engage Workbench Server Application Name (i.e. "WB9IO")
- Provide the Genesys Engage Workbench Client Application Name (i.e. "WB9Client")
- Once complete, verify the settings, click Next.
- The next Genesys Engage Solution Control Server and Message Server Settings screen enables selection of the Genesys Engage Solution Control Server (SCS) and Message Server (MS) applications to which Workbench will connect.
- Select the relevant Genesys Engage SCS and MS applications, based on the associated Configuration Server from the previous screen, for Workbench to connect to and click Next.
- The next Service Account Settings screen enables the selection of either System or Network Account.
- The Workbench components are installed and executed as Services. Select either Local System Account or a Network Account; if Network Account is selected, provide the Username and Password to be used.
- Once complete, click Next.
- With all the workbench options now configured, press Install to start the Workbench installation process.
- NOTE: The Show Details button allows you to review the steps the installer is taking to install the Workbench component(s). This is also a good source for any errors that may be observed.
- When the Workbench installation completes the dialog below will be presented. Click OK or Exit.
Initial login
- Navigate to your host's URL. It will look something like:
- http://<WORKBENCH_HOST>:8181
- Enter your login credentials.
- You will be presented with the Home Dashboard:
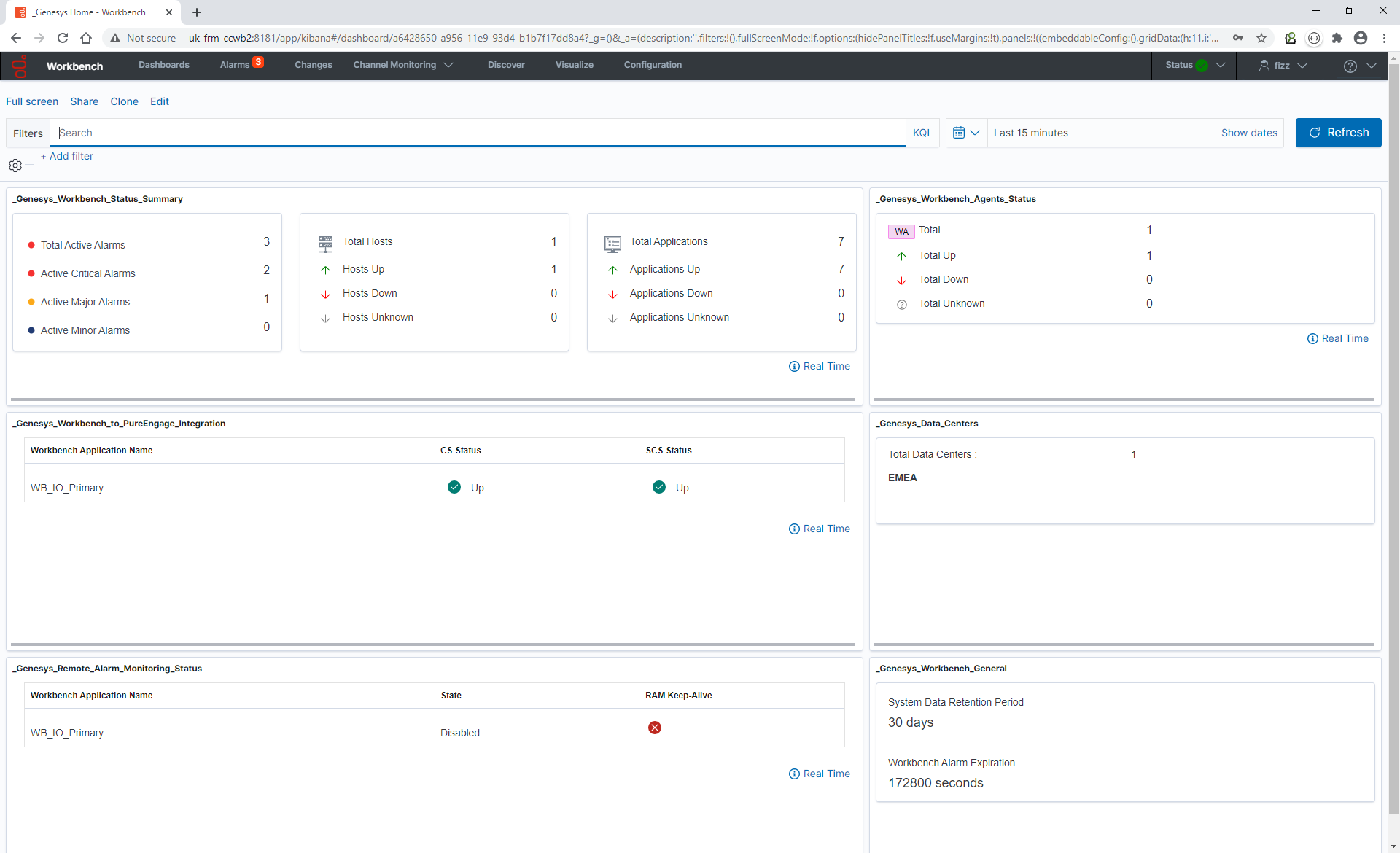
Windows services that run on the primary node/host

Linux
The Workbench installation files will be contained in the Genesys My Portal obtained downloaded compressed file.
See also Download Workbench.
NOTE:
- Workbench requires the installation of a Primary Node at each and every Data-Center.
- The Workbench Primary Node must be installed prior to installing Workbench Additional Nodes.
- Workbench ships with its own pre-bundled Java distribution, OpenJDK11; all Workbench components will be configured through the installation to use this Java distribution and should not affect any other components that may be installed on the host.
- The Workbench installation uses the Ant Installer component, if during the Workbench installation a Network Account install is selected, the Ant Installer prints the username and password details to the "ant.install.log" file. Genesys therefore recommends, post installation, at a minimum the "ant.install.log" file be manually edited and the password be masked/deleted.
- Use a non root account with sudo permissions when running the Workbench install.sh file.
- If the Workbench installation is cancelled mid completion, please ensure the Workbench install directory is cleaned/purged prior to attempting another install
WARNING:
- When installing Workbench on Linux ensure you use a non root account with sudo permissions for all the commands below - DO NOT USE THE <ROOT> ACCOUNT.
- Workbench uses the Hostname for component configuration
- Please ensure hostname resolution between Workbench and Engage Hosts is accurate and robust
- If the Workbench Hosts have multiple NIC's, please ensure the Hostname resolves to the desired IP Address prior to Workbench installation
Install Workbench 9.x
- To extract Workbench_9.x.xxx.xx_LINUX_Pkg.tar.gz compressed file, run:
- tar zxf Workbench_9.x.xxx.xx_LINUX.tar.gz
- Go to the folder:
- ip\linux
- Run:
- To extract the Workbench_9.x.xxx.xx_linux.tar.gz compressed tar file, run:
- tar zxf Workbench_9.x.xxx.xx_Installer_Linux.tar.gz
- Run:
- ./install.sh
- WARNING: do not prefix with sudo.
- At the Welcome to Genesys Care Workbench 9.x installer prompt, press Enter.
- At the Press enter to view the license agreement prompt, press Enter.
- At the Accept Terms and Conditions prompt, press Y or Enter to accept.
- At the Workbench Installation Mode prompt, there are two options:
- New Installation - no Workbench 9.x components are yet running on this host/node
- Upgrade - you already have Workbench 9.x components running on this host/node and wish to upgrade
- Press Enter or 1 for New Installation.
- At the Workbench Installation Type prompt, there are two options:
- Primary Node - there are currently no Workbench components running on this host/node
- Additional Node - you're installing additional Workbench components on this host/node to form a Workbench Cluster
- Press Enter or 1 for Primary Node.
- At the PLEASE SELECT EITHER A 'DEFAULT' OR 'CUSTOM' INSTALLATION TYPE prompt, there are two options:
- Default - the respective Workbench components Default settings will be used.
- Default settings being binaries, paths, config, ports etc
- Custom - or, if required, you can change the default settings by selecting a Custom install.
- Default - the respective Workbench components Default settings will be used.
- Select whichever option best applies to your scenario.
- Enter a DATA-CENTER name.
- Workbench Data-Centers are a logical concept to categorize and optimize the respective Workbench Hosts, Applications and ingested data for event distribution, visualization context and filtering purposes
- NOTE: The Data-Center name is case-sensitive, limited to a maximum of 10, Alphanumeric and underscore characters only.
- Enter the Workbench component installation path (press Enter to accept the default of /opt/Genesys/Workbench_9.1.000.00).
- The destination installation path to which the Workbench components will be copied
- The Hostname of the machine is displayed for reference.
- Enter the Total Number of Workbench Elasticsearch Nodes for this Data-Center (press Enter to accept the default of 3, which is correct even if you are deploying a single node)
- The Primary Components To Be Installed screen will display, denoting which components are being installed to the host/node.
- The PureEngage (PE) Configuration Server (CS) Settings screen will display, denoting the Engage settings to which this Workbench node will integrate too
- Enter the:
- Genesys Engage Configuration Server Hostname/IP address
- Genesys Engage Configuration Server Port (i.e. 2020)
- Genesys Engage Workbench Server Application Name (i.e. "WB9IO")
- Genesys Engage Workbench Client Application Name (i.e. "WB9Client")
- At the PureEngage Solution Control Server and Message Server Settings screen, enter the corresponding number relevant to Genesys Engage SCS and MS applications for Workbench to connect to based on the associated Configuration Server previously supplied.
- The installation progress screen will display, after which the installation will complete.
Initial login
- Go to:
- http://<WORKBENCH_HOST>:8181
- Enter your login credentials.
- You will be presented with the Home Dashboard screen.
Services that run on the Linux host/node
The Workbench Primary node/host will contain the following Linux Services:
- WB_Agent_9.x.xxx.xx
- WB_Elasticsearch_9.x.xxx.xx
- WB_Heartbeat_9.x.xxx.xx
- WB_Kibana_9.x.xxx.xx
- WB_Logstash_9.x.xxx.xx
- WB_Metricbeat_9.x.xxx.xx
- WB_ZooKeeper_9.x.xxx.xx
As an example, executing sudo service --status-all | grep WB would yield:
Status of WB_Agent_9.x.xxx.xx ...
WB_Agent_9.x.xxx.xx is running
Status of WB_Elasticsearch_9.x.xxx.xx ...
WB_Elasticsearch_9.x.xxx.xx is running
Status of WB_Heartbeat_9.x.xxx.xx ...
WB_Heartbeat_9.x.xxx.xx is running
WB_IO_9.x.xxx.xx is running (3195).
Status of WB_Kibana_9.x.xxx.xx ...
WB_Kibana_9.x.xxx.xx is running
Status of WB_Logstash_9.x.xxx.xx ...
WB_Logstash_9.x.xxx.xx is running
Status of WB_Metricbeat_9.x.xxx.xx ...
WB_Metricbeat_9.x.xxx.xx is running
Status of WB_ZooKeeper_9.x.xxx.xx ...
WB_ZooKeeper_9.x.xxx.xx is running